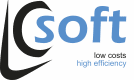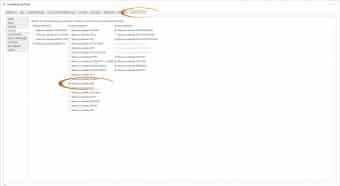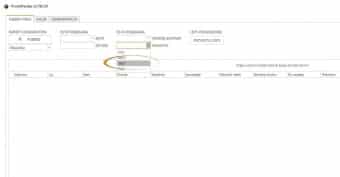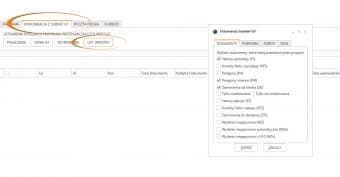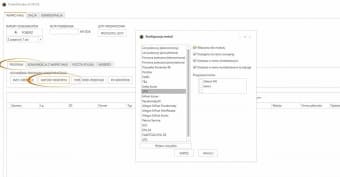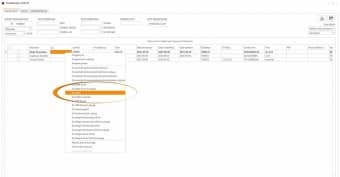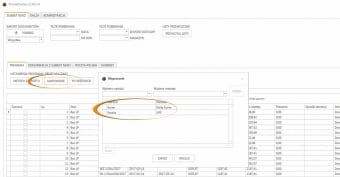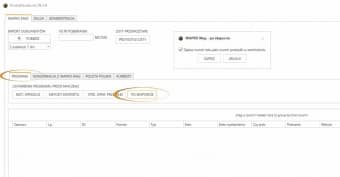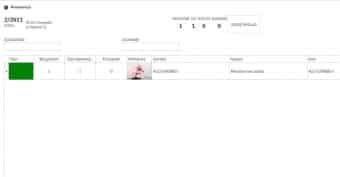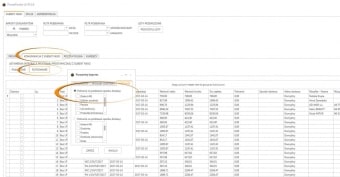czyli
„Co zrobić po pobraniu wersji demonstracyjnej?”
Przede wszystkim w pierwszym kroku warto zapytać nas o klucze testowe.

Ale o tym dalej. Program ProstaPaczka2 pozwala na automatyczne generowanie listów przewozowych i manifestów do kurierów. Dodatkowo umożliwia rozliczanie pobrań, kompletowanie zamówień, automatyczną korespondencję z Twoimi klientami, raportowanie, śledzenie przesyłek i wiele więcej.
Program ProstaPaczka2 podzielony został na trzy wersje. Wersja START wyposażona została w najmniejszy zestaw funkcjonalności i pozwala na zainstalowanie na jednym stanowisku. Wersja STANDARD to już cztery stanowiska i dużo szerszy zakres funkcjonalności, a wersja PREMIUM polecana jest dla firm oczekujących pełnego zakresu funkcjonalności oraz większej kontroli użytkowników.
Zobacz czym różnią się wersje Pobierz DEMO
Poniżej opiszemy jak zainstalować program ProstaPaczka2, jak uzyskać klucze testowe, jak zintegrować program z kurierami, jak połączyć go z programami magazynowo-sprzedażowymi i jak zautomatyzować proces generując listy przewozowe i manifesty dla kurierów. Każdy dział został oddzielony widocznym tytułem, aby ułatwić Ci poruszanie się po przewodniku. Jednym słowem pokażemy Ci jak nauczyć ProstąPaczkę2 myśleć „po Twojemu”, a dodatkowo jeśli w tym miejscu nie uda nam się wyczerpać tematu, przekierujemy Cię na stronę zawierającą więcej szczegółów.
Instalacja programu ProstaPaczka2
Po pobraniu programu instalator przeprowadzi Cię przez proces instalacji programu ProstaPaczka2. Poza akceptacją licencji wystarczy klikać „dalej”, więc ten etap możemy spokojnie pominąć.Po uruchomieniu programu znajdziesz się w zakładce ADMINISTRACJA. Po lewej stronie znajdziesz grupę elementów sterujących pracą programu. W tym przewodniku nie będziemy omawiać każdego z nich, ponieważ zależy nam, abyś mógł jak najszybciej przystąpić do pracy. Skupiamy się na tym co najważniejsze.
W zakładce OGÓLNE określisz poziom logowania informacji (jakie logi program będzie zrzucał), skonfigurujesz połączenie z bazą programu, określisz gdzie i jak zapisywać etykiety do listów przewozowych, ale na etapie testów wystarczy, że wybierzesz skórkę programu i określisz jak postępować z przesyłkami pobraniowymi.
W zakładce MODUŁY zaznacz z jakiego programu korzystasz (np. Subiekt GT), z usług którego kuriera korzystasz (np. Fedex i Dpd), a w ostatniej kolumnie włącz interesujące Cię funkcje (na potrzeby tego przewodnika zalecamy włączenie modułów powiadomienia, inny przewoźnik, rozliczanie pobrań, historia i raporty.
Na tym etapie pozostałe zakładki możemy pominąć.
Jeśli interesuje Cię instalacja wielostanowiskowa, więcej szczegółów znajdziesz tu:
Instalacja serwera Firebird Praca na kilku stanowiskach Pobierz DEMOKlucze testowe
Wersja demo pozwala na wygenerowanie pięciu listów przewozowych dziennie i jest mniejsza funkcjonalnie, niż wersja START. Testowanie programu w takich warunkach mija się z celem, dlatego zapraszamy do pobrania od nas kluczy testowych, dzięki którym otrzymasz dostęp do najszerszej wersji programu. Wersja testowa nie różni się niczym od ostatecznej wersji produkcyjnej, więc jeśli podczas testów program Ci się spodoba, możesz pracować dalej nie tracąc zapisanych danych.
Na początek zapraszamy do pobrania klucza testowego. Aby uzyskać klucz testowy wyślij e-mail na adres office@lcsoft.pl w temacie wpisując „zamówienie bezpłatnej wersji testowej”, a w treści wpisując nazwę firmy, NIP i kontakt telefoniczny do siebie. Prosimy o podanie NIP-u, ponieważ każdej firmie przydzielamy jeden dwutygodniowy okres testowy.
Otrzymany od nas klucz licencyjny wpiszesz w zakładce ADMINISTRACJA -> KLUCZ i od tej chwili przez dwa tygodnie masz dostęp do pełnej wersji programu.
Pobierz DEMOIntegracja z kurierami
Pracę z programem zaczniemy od skonfigurowania połączenia z kurierem. Nie ma znaczenia czy pracujesz z Fedexem, DPD, DHL czy jeszcze innym kurierem. W każdym przypadku przechodzimy na zakładkę Twojego kuriera (np. Fedex), klikamy ikonkę koła zębatego w prawym górnym rogu aplikacji, a następnie przycisk KONTA. W nowym oknie klikamy dodaj konto, wpisujemy dane konta API kuriera, wpisujemy dane nadawcy (Twoje dane – będą umieszczane na listach przewozowych) i zapisujemy zmiany. Koniec! Integracja z kurierem przebiegła pomyślnie.
UWAGA! Dane do logowania w programie ProstaPaczka2 w większości przypadków nie są takie same, jak dane którymi logujesz się na stronie internetowej w systemie kuriera. W większości przypadków potrzebujesz danych dostępowych do API i musisz o nie poprosić swojego opiekuna, a czasem musisz wygenerować je samodzielnie.
Sprawdź jak uzyskać klucz API
A co jeśli korzystam z usług kuriera, którego nie ma na liście integracji?
Możesz się z nami skontaktować i zapytać o nasze plany. ProstaPaczka2 ciągle się rozwija – być może dodanie Twojego kuriera mamy w planach i tylko czekamy na impuls od Ciebie. Równie prawdopodobny jest fakt, że nie dodajemy Twojego przewoźnika, bo nikt o niego nie pyta… Zapytaj i pomóż nam rozwijać ProstąPaczkę2.
Pobierz DEMOPołączenie z programem magazynowo-sprzedażowym
Połączenie ProstejPaczki2 z programem magazynowo-sprzedażowym (Subiekt GT, Sello, Nexo lub WAPRO Mag) jest równie proste, a nawet prostsze, niż integracja z kurierami. Wystarczy przejść do zakładki Twojego programu (np. Sello), kliknąć ikonkę koła zębatego, wybrać kartę KOMUNIKACJA Z … (Twój program) i kliknąć przycisk POŁĄCZENIE. W nowym oknie znajdziesz dwa przyciski, które mogą ułatwić Ci połączenie. Większy przycisk z symbolem trzech kropek odnajdzie serwer, na którym zainstalowana jest baza twojego programu, a mniejszy pozwoli Ci wybrać bazę. Jeśli nie chcesz korzystać z ułatwień, możesz skonfigurować połączenie ręcznie, ale w obu przypadkach po zapisaniu zmian Twoje połączenie jest już aktywne. Na tym etapie możesz zacząć pracę z ProstąPaczką2 i generować listy przewozowe dla kurierów i Poczty Polskiej.
Zapraszamy do eksperymentowania z wszystkimi funkcjonalnościami, a jeśli pojawią się jakiekolwiek problemy, prosimy przejrzeć niniejszy poradnik.
Pobierz DEMOPobieranie dokumentów z Subiekt GT / Sello / Nexo / WAPRO Mag
Aby pobrać dokumenty z programu magazynowo-sprzedażowego wystarczy kliknąć przycisk POBIERZ. Oczywiście takie pobieranie wszystkiego lub tego co nam się wydaje, że powinno zostać pobrane nie musi Cię satysfakcjonować. Przygotowaliśmy rozbudowany zestaw filtrów, dzięki którym możesz pobierać dane zgodnie z własnymi oczekiwaniami.Aby zdecydować które dokumenty będą pobierane, wybierz ikonkę koła zębatego, a następnie na karcie KOMUNIKACJA Z … (Twój program) kliknij USTAWIENIA IMPORTU. Z tego miejsca możesz zdecydować jakie dokumenty będą pobierane, jak oznaczasz dokumenty pobraniowe, jak mają być interpretowane pobierane dokumenty i wiele innych.
Poniżej przycisku POBIERZ znajdziesz również filtr (lista rozwijana), dzięki któremu na przykład pobierzesz tylko dokumenty bieżące (z dziś).Obok przycisku POBIERZ umieściliśmy również filtry (wyszukiwarki), w których możesz wpisać wartość (np. nick) i pobrać dokumenty zgodne ze wzorcem. Każde pole poza nazwą zawiera obszerną podpowiedź czy opis jego działania. Wystarczy najechać na nie myszą i po sekundzie pojawi się podpowiedź.
Pobierz DEMOWybór trybu pracy w programie ProstaPaczka2
ProstaPaczka2 jest programem w pełni konfugurowalnym. Oznacza to, że pomimo iż program ma bardzo dużo funkcjonalności, Ty możesz wybrać z których chcesz korzystać i pozostałe nie będą się wyświetlać. Dzieje się tak między innymi w przypadku eksportowania dokumentu do listu przewozowego dla kuriera. Aby nie wyświetlać wszystkich kurierów, z którymi możesz się połączyć są oni ukryci przed Twoim wzrokiem.
Aby włączyć możliwość generowania listów przewozowych do Twojego kuriera (np. do Fedexu) należy skonfigurować tryb pracy programu. W tym celu przechodzimy na zakładkę Twojego programu (np. Subiekt GT), klikamy ikonkę koła zębatego, a następnie w karcie PROGRAM klikamy przycisk METODY EKSPORTU. W nowym oknie po lewej stronie szukamy swojego kuriera, a następnie po prawej stronie zaznaczamy „włączony dla modułu”. Od tej chwili możesz eksportować dokumenty (generować listy przewozowe) np. z Sello do Geis.
Nie jest to konieczne, ale warto jeszcze ustawić ogólny tryb pracy programu. Będzie on wykorzystywany, jeśli zdecydujesz się na generowanie listów przewozowych korzystając z przycisku PRZYGOTUJ LISTY. W tym w prawej części ekranu znajdziemy pole TRYB PRACY. W pierwszej liście rozwijanej ustawiamy „Wybór z listy rozwijanej”, a w drugim wybieramy kuriera, do którego będziemy wysyłać dokumenty. Nie jest to jedyny tryb pracy, ale szczegóły znajdziesz w kolejnym akapicie.
Pobierz DEMOAutomatyczne generowanie listu przewozowego do kuriera
List przewozowy możesz wydrukować na wiele sposobów ale każdy z nich inicjowany jest z poziomu zakładki programu (np. SUBIEKT GT).
Menu podręczne
Pierwszy i najprostszy z nich to skorzystanie z menu podręcznego. W tym celu wystarczy na wybranym dokumencie kliknąć prawym klawiszem myszy i w menu wybrać dla którego kuriera ma zostać przygotowany list przewozowy (np. do GEIS lub do GEIS z edycją). Różnica między „do kurier”, a „do kurier (z edycją)” jest taka, że pierwsza opcja uruchamia eksport automatyczny, a druga pozwoli Ci ustawić parametry przesyłki.Zbiorcze generowanie listów przewozowych
Druga metoda polega na wybraniu odpowiedniej metody eksportu i zbiorczym generowaniu listów przewozowych. W tym celu w prawym górnym rogu, w grupie TRYB PRACY, z pierwszej listy rozwijanej wybieramy „wybór z listy rozwijanej”, a w drugiej liście wybieramy kuriera, dla którego będziemy generować listy przewozowe (np. Allegro InPost Paczkomaty). Twój wybór zostanie zapamiętany i realizowany do momentu, gdy nie zmienisz kuriera. Teraz wystarczy na liście dokumentów zaznaczyć te, które mają zostać skonwertowane i kliknąć przycisk PRZYGOTUJ LISTY. Zakładka SUBIEKT GT pozwala w ten właśnie sposób generować listy pojedynczo lub zbiorczo. W tym przypadku generowanie zbiorcze oznacza przygotowanie jednego listu dla wszystkich zaznaczonych przesyłek.
Możesz również wymusić sytuację, w której system przed wygenerowaniem listu przewozowego za każdym razem zapyta Cię o kuriera, do którego ma iść przesyłka. Takie zachowanie programu osiągalne jest poprzez ustawienie opcji „wybór ręczny” w polu TRYB PRACY (pierwsze pole rozwijane w prawym górnym rogu ekranu).
Automatyczne generowanie listów przewozowych
Kolejny sposób polega na skonfigurowaniu automatów, które korzystając z Twoich ustawień będą automatycznie generować listy przewozowe. W zależności od programu magazynowo-sprzedażowego, z którego korzystasz, dostępne są następujące opcje:- sterowanie operatorem przesyłki (WAPRO Mag),
- mapowanie (Sello, Subiekt Nexo),
- sterowanie polami własnymi (Subiekt GT),
- sterowanie podtytułem (Subiekt GT),
- sterowanie uwagami (Subiekt GT),
- sterowanie pozycją kredytu (Subiekt GT).
Jeśli chcesz sterować eksportem za pomocą którejkolwiek z powyższych metod musisz je najpierw skonfigurować. Zaczynamy od przejścia na zakładkę naszego programu (np. SUBIEKT NEXO). W polu TRYB PRACY wybieramy właściwą opcję (pierwsza lista rozwijana w prawym górnym rogu ekranu). Następnie klikamy ikonę koła zębatego, przechodzimy na kartę PROGRAM i klikamy przycisk konfiguracji wybranej przez nas opcji (np. MAPOWANIE). W nowym okienku z lewej listy rozwijanej wybieramy wartość, a z prawej metodę, na którą dana wartość zostanie zmapowana. Na przykład wartość „kurier” możemy zmapować na metodę UPS. Oczywiście należy pamiętać, aby odpowiednio ustawić pola w programie magazynowo-sprzedażowym. Na przykład w Subiekt Nexo, aby zadziałało mapowanie, w każdym dokumencie musi być odpowiednio ustawiony sposób dostawy.
UWAGA! Jeśli na liście nie ma metody, której potrzebujesz, włącz ją w METODACH EKSPORTU (koło zębate -> PROGRAM -> METODY EKSPORTU -> zaznacz „Dostępna dla modułu”).
Automatyczne akcje po przygotowaniu listu przewozowego
Możesz jeszcze określić jaka akcja zostanie podjęta przez system po wygenerowaniu listu przewozowego. W każdej z zakładek znajdziesz przycisk „PO EKSPORCIE” (ikonka koła zębatego -> karta PROGRAM). Po jego kliknięciu możesz wprowadzić odpowiednie ustawienia i kliknąć ZAPISZ. Jednym z przykładów takiej akcji może być zapisanie daty nadania czy numeru listu przewozowego w programie magazynowo-sprzedażowym (np. Sello czy Subiekt GT). Pobierz DEMOZarządzanie eksportem do kurierów i Poczty Polskiej
W każdej z zakładek programów magazynowo-sprzedażowych (Sello, Subiekt GT, WAPRO Mag i Nexo) możesz nadpisywać ustawienia domyślne dla każdego z kurierów i Poczty Polskiej. Klikamy ikonkę koła zębatego, a następnie wybieramy kartę KURIERZY lub POCZTA POLSKA. W każdej z kart znajdziesz przyciski z nazwami kurierów i typami przesyłek Poczty Polskiej. Po kliknięciu przycisku z nazwą Twojego kuriera możesz wprowadzić ustawienia przesyłek. Dla przykładu: Jeśli wysyłasz do DPD, możesz ustawić domyślne wymiary paczki (jeśli z programu – np. z Subiekt GT – przyjdzie paczka o wadze 0, system skorzysta z Twojego ustawienia), ustawić „zwrot dokumentów”, zarządzać opisami i wiele wiele innych. Zachęcamy do eksperymentowania z powyższymi ustawieniami.
Pobierz DEMOKompletacja
Dla programów Subiekt GT i Sello, w wyższych wersjach ProstejPaczki2, dostępna jest opcja kompletacji zamówień. Zaczynamy w zakładce Twojego programu (np. Subiekt GT), pobieramy dokumenty i klikamy na wybranym dokumencie prawym klawiszem myszy. Z menu wybieramy opcję „Kompletuj towar”. Pojawi nam się okno kompletacji, w którym zawarte będą wszystkie produkty z dokumentu. Przy każdej pozycji znajdziesz przycisk „mam wszystkie” – jego kliknięcie oznaczy dany towar jako skompletowany. U szczytu okna znajdziesz dane adresata i podsumowanie kompletacji. Gdy już wszystkie produkty będą zapakowane i odznaczone, otrzymasz dostęp do trzech przycisków (u dołu ekranu) – możesz teraz wydrukować list przewozowy, edytować go lub zakończyć kompletację – wszystkie akcje prowadzą do przygotowania listu przewozowego.Do omówienia pozostały nam trzy enigmatyczne pola. W zakładce programu (np. Subiekt GT) dostępne jest pole edycyjne opisane jako kompletacja – możesz do niego wkleić, wpisać lub zeskanować skanerem kodów kreskowych numer dokumentu – zostanie uruchomiona kompletacja. Funkcja bardzo przydatna, gdy zamiast z klawiatury korzystasz ze skanera. W samej kompletacji dostępne są pola dodawanie i usuwanie – one również służą do obsługi programu za pomocą kodów kreskowych. Aby skorzystać z takiego ułatwienia, należy skonfigurować kody akcji dla kompletacji. Zaczynamy: ikonka koła zębatego -> PROGRAM -> KOMPLETACJA -> karta KODY AKCJI. W tym miejscu możesz postawić kursor w odpowiednim polu i zeskanować przygotowany przez siebie kod kreskowy lub wpisać coś ręcznie i przygotować do tego kod kreskowy. Kodami akcji mogą być dowolne ciągi znaków (litery, cyfry, bądź mieszane).
Kompletacja w Sello Kompletacja w Subiekt GT Pobierz DEMOPrzygotowywanie manifestu i zamawianie kuriera
Jeśli przygotowaliśmy już wszystkie listy przewozowe, przechodzimy na zakładkę naszego kuriera (np. GEIS).Wybieramy konto, z którego korzystamy (u szczytu ekranu, po lewej stronie – tylko raz, wybór zostanie zapamiętany), ustawiamy ewentualne filtry i klikamy POBIERZ. Zaznaczamy listy przewozowe, które chcemy przekazać kurierowi (po lewej stronie wykazu listów przewozowych) i klikamy PRZYGOTUJ MANIFEST. To wszystko – teraz możesz zamawiać kuriera.
Pobierz DEMOPrzeglądanie listów przewozowych przy okazji współpracy z wieloma kurierami
Jeśli korzystasz z usług wielu kurierów, to wiesz jak uciążliwe może być poszukiwanie listu przewozowego na kilku serwisach kurierskich. W ProstejPaczce2 wszystkie listy znajdziesz w jednym miejscu. Nawet Poczty Polskiej. Tym miejscem jest zakładka HISTORIA. Obsługa zakładki jest raczej intuicyjna i nie wymaga specjalnego opisu – warto po prostu wiedzieć, że tam jest.
Pobierz DEMOŚledzenie statusu przesyłki
Zaczynamy w zakładce HISTORIA. Po pobraniu listów przewozowych możemy sprawdzić ich statusy na dwa sposoby. Pierwszy z nich to kliknięcie na wybranym liście prawym klawiszem myszy i wybranie opcji „sprawdź status logistyczny„. Drugą opcją jest kliknięcie przycisku „AKTUALIZUJ STATUSY” w górnym menu. Spowoduje to odświeżenie statusów wszystkich listów przewozowych. Aktualne statusy zapiszą się w kolumnie „Status”. Proces jest raczej czasochłonny, ale realizujemy go w osobnym wątku, więc możesz spokojnie kontynuować pracę po zminimalizowaniu okna.
Gdybyś z jakiegoś powodu potrzebował sprawdzić status online, możesz kliknąć list prawym klawiszem myszy i w większości przypadków znajdziesz opcję „tracking online”. Po jej kliknięciu zostaniesz przeniesiony na stronę kuriera i będziesz mógł sprawdzić status przesyłki. Niektórzy kurierzy nie udostępniają linków trackingu – w takim przypadku opcja jest niedostępna.
Pobierz DEMOAutomatyczne powiadamianie odbiorców o listach przewozowych
Współpracując z wieloma klientami warto być z nimi w kontakcie. W ProstejPaczce2 znajdziesz narzędzie pozwalające automatycznie informować klientów o wykonanych przez Ciebie czynnościach. Zaczynamy od przejścia do zakładki POWIADOMIENIA i skonfigurowania pierwszej korespondencji.
Załóżmy, że chcesz każdorazowo informować klienta o fakcie przygotowania listu przewozowego. W tym celu klikamy ikonkę koła zębatego i klikamy przycisk KONFIGURACJA POWIADOMIEŃ. W nowym oknie klikamy przycisk „Dodaj konfigurację”, nadajemy jej nazwę i zaznaczamy checkbox „automatyczna wysyłka”. Teraz wybieramy z listy rozwijanej akcję, którą chcemy zautomatyzować (np. przygotowanie listu), źródło (np. Subiekt GT) i metody eksportu (np. wszystkie). Dzięki takiemu podejściu możesz skonfigurować różne maile dla różnych kurierów lub programów. Poniżej skonfigurujesz swoje konto pocztowe (konto nadawcy). Teraz dodaj adres w polu DO (po prawej stronie – wykorzystaj zastępnik), temat i treść wiadomości i kliknij zapisz. Od tej pory każde przygotowanie listu przewozowego skutkować będzie wysłanie maila do odbiorcy paczki.
Jak korzystać z zastępników? To bardzo proste. Powyżej pola pozwalającego na edycję treści znajdziesz dwa przyciski: „wstaw przykładowy tekst” oraz „pokaż listę zastępników”. Kliknięcie pierwszego z przycisków spowoduje załadowanie przykładowej treści (Uwaga! Twój test zostanie nadpisany). Warto z niego skorzystać, ponieważ poza przykładem obrazującym jak wstawiać i korzystać z zastępników, narzuca on formatowanie html korespondencji. Kliknięcie drugiego przycisku wyświetla listę dostępnych zastępników. I tak jeśli chcemy, aby wiadomość była wysyłana do odbiorcy paczki po przygotowaniu listu przewozowego, w polu DO musimy wstawić zastępnik [$#LIST_EMAIL_ODBIORCY#$].
Powiadomienia - przykład Sello + Delta Powiadomienia - po manifeście Pobierz DEMOList przewozowy z pominięciem Subiekt GT / Sello / Nexo / WAPRO Mag
A co jeśli nie korzystam z Subiekta GT, Nexo, Sello ani WAPRO Maga? Czy ProstaPaczka2 nie jest dla mnie?
Jest! Jeśli z jakiegoś powodu nie korzystasz z programów magazynowo-sprzedażowych, a wysyłasz towar kurierem lub Pocztą Polską i chcesz mieć wszystkie informacje w jednym miejscu, a poza tym dostęp do automatycznych powiadomień i innych funkcjonalności programu, możesz wprowadzać listy ręcznie. Każdy z kurierów na naszym pokładzie ma wbudowaną opcję dodawania listów ręcznie. Możesz zamiast wprowadzać dane do Subiekta, wprowadzić je bezpośrednio do ProstejPaczki2.
Na początek konfigurujemy połączenie z kurierami (po szczegóły zapraszamy na początek artykułu – „Integracja z kurierami”). Teraz w zakładce kuriera, do którego ma zostać przygotowany list przewozowy klikamy przycisk DODAJ LIST PRZEWOZOWY. Po wypełnieniu danych odbiorcy i danych paczki klikamy ZATWIERDŹ i po sprawie. W prosty sposób przygotowaliśmy list przewozowy. Dla takich listów również możemy przygotować manifest, powiadomienia automatyczne itd.
A co jeśli korzystam z programu magazynowo-sprzedażowego ale nie jest to Subiekt GT, Sello, Nexo ani WAPRO Mag?
Możesz się z nami skontaktować i zapytać o nasze plany. ProstaPaczka2 ciągle się rozwija – być może dodanie Twojego programu mamy w planach i tylko czekamy na impuls od Ciebie. Albo nie dodajemy Twojego programu, bo nikt o niego nie pyta… Zapytaj i pomóż nam rozwijać ProstąPaczkę2.
Pobierz DEMORozliczanie i kontrola pobrań od kurierów
Wysyłasz kurierem za pobraniem? Na to również jesteśmy gotowi. Zapraszamy do zakładki ROZLICZANIE POBRAŃ.
Jeśli otrzymujesz od swojego kuriera zbiorczy plik Excel zawierający wszystkie wpłaty z danego okresu, to 90% pracy masz już za sobą. Wystarczy lekko zmodyfikować plik i zaimportować go do ProstejPaczki2 aby rozliczyć pobrania. Otwieramy plik Excel i zmieniamy nazwy nagłówków kolumn (ewentualnie kolejność kolumn). Obowiązkowa kolejność i nagłówki kolumn, to: DATA, NUMER_LP, REF, KWOTA. Tak przygotowany plik importujemy do ProstejPaczki klikając przycisk OTWÓRZ na karcie IMPORT Z PLIKU. Po zaimportowaniu pliku przez system klikamy REJESTRUJ WSZYSTKIE i to tyle.A co jeśli nie masz pliku od kuriera i nie chcesz go preparować? Możesz rejestrować wpłaty ręcznie. Przechodzimy na kartę ZAREJESTROWANE WPŁATY i klikamy REJESTRUJ RĘCZNIE. Teraz wystarczy podać numer listu przewozowego, wyszukać go, podać datę wpłaty, kwotę wpłaty, ewentualnie referencję i kliknąć ROZLICZ. Po wyszukaniu listu system poinformuje Cię czy są już do niego zarejestrowane wpłaty częściowe i ile ich jest (wraz z datami). Dodatkowo na tej karcie (ZAREJESTROWANE WPŁATY) po kliknięciu przycisku POBIERZ pojawią się wszystkie wpłaty zapisane w systemie.
Rozliczanie pobrań od kuriera Przesyłki pobraniowe z Subiekt GT Pobierz DEMORaportowanie w programie ProstaPaczka2
Na koniec raportowanie. Chcesz wiedzieć ile zostało wykonanych kompletacji w ostatnim miesiącu? Zapraszamy do zakładki RAPORTY.
W systemie zdefiniowaliśmy dwa przykładowe raporty. Aby uzyskać do nich dostęp klikamy przycisk DODAJ, nadajemy raportowi nazwę, u dołu wybieramy typ (z listy rozwijanej) i klikamy zastosuj, a następnie zapisz. Oczywiście te dwa raporty nie wyczerpują tematu, ale w tym samym oknie (DODAJ) możesz zdefiniować swój raport. Wystarczy wstawić w polu edycyjnym odpowiednie zapytanie SQL, a wszystkie dane staną przed Tobą otworem.
Nie chcesz sam pisać zapytań SQL? Zgłoś się do nas, napisz jaki widok Cię interesuje, a my zbudujemy dla Ciebie odpowiedni raport. Koszt przygotowania raportu zależny jest od stopnia jego skomplikowania i niestety bez konkretnego zapytania nie możemy go nawet szacować.
Jak dodać nowy raport Pobierz DEMOChcesz więcej?
Jeśli opisane powyżej zagadnienia są dla Ciebie trywialne i sam potrafisz skonfigurować ProstąPaczkę2, to serdecznie gratulujemy i nie marnujemy dalej Twojego czasu. Poniżej znajdziesz kilka artykułów dla zaawansowanych użytkowników – może warto jeszcze do nich zajrzeć:
Więcej o Subiekt GTWięcej o Sello
Integracja z Pocztą Polską
Integracja z E-Nadawcą
Przypisywanie skrótów klawiszowych
Subiekt GT - łączenie dokumentów w jeden list przewozowy
Jak kupić ProstąPaczkę2?
Nic prostszego! Jeśli jesteś zdecydowany na zakup i wybrałeś wersję dla siebie, kliknij przycisk poniżej i zacznij automatyczne generowanie listów przewozowych do kurierów i Poczty Polskiej.
Zamów ProstąPaczkę2