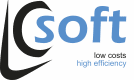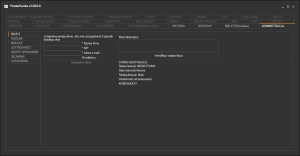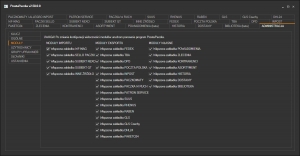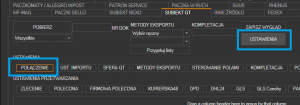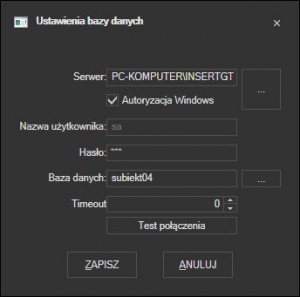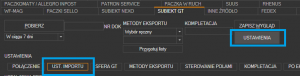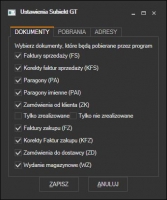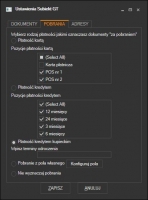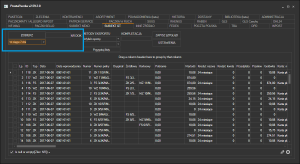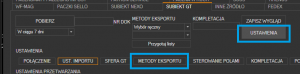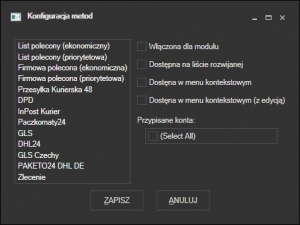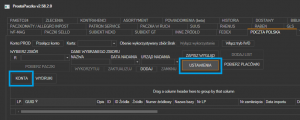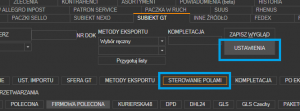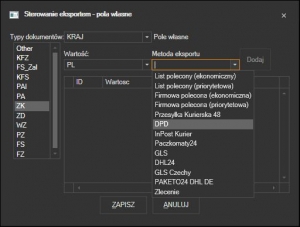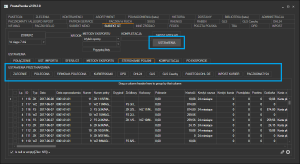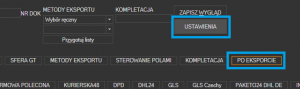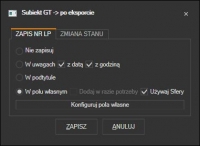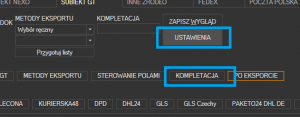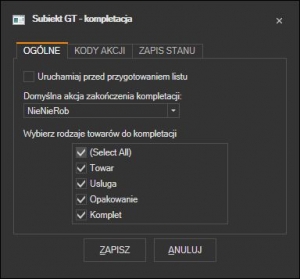Po pobraniu i zainstalowaniu programu ProstaPaczka2 można się trochę „przytłoczyć” ilością funkcji i ustawień. Naszym założeniem jest przygotowanie programu w taki sposób aby był on jak najbardziej uniwersalny i aby można go było dostosować do specyfiki pracy klienta. Powoduje to niestety zwiększenie pracy konfiguracyjnej przy wdrożeniu, ale daje dużo większe możliwości.
Ten wpis ma pomóc Tobie skonfigurować program ProstaPaczka2 do integracji Subiekt GT z kurierami i Pocztą Polską.
Krok 1 – rejestracja demo
Przy pierwszym uruchomieniu programu pojawi się panel administracyjny w którym musimy zarejestrować wersję demo lub wprowadzić klucz licencyjny (przesłany przez producenta).
Aby zarejestrować demo wpisujemy nazwę firmy, NIP, adres e-mail oraz opcjonalnie telefon kontaktowy, a następnie wciskamy przycisk Zarejestruj demo. Po wykonaniu tej czynności reszta zakładek zostanie odblokowana.
Krok 2 – wybór modułów
Kolejnym krokiem jest wybór modułów z których będziesz korzystać (Zobacz ogólne informacje o modułach).
- Na liście MODUŁY IMPORTU zaznacz Włączona zakładka SUBIEKT GT.
- Na liście MODUŁY EKSPORTU zaznacz moduły kurierów dla których będziesz przygotowywać listy przewozowe
- Na liście MODUŁY WŁASNE zaznacz HISTORIA, aby mieć wgląd w listę przygotowanych przesyłek
Krok 3 – Konfiguracja połączenia do Subiekt GT
Aby program ProstaPaczka2 mógł pobrać dane o dokumentach z Subiekt GT, należy wprowadzić dane pozwalające na dostęp do bazy danych Subiekta GT.
W tym celu przechodzimy do zakładka SUBIEKT GT -> przycisk USTAWIENIA -> przycisk POŁĄCZENIE.
W oknie które się otworzy wprowadzamy dane do połączenia: nazwę serwera SQL, login i hasło użytkownika do bazy danych oraz nazwę bazy danych Subiekta GT.
- Serwer – aby nie wprowadzać ręcznie nazwy serwera możemy wyszukać dostępne serwery w sieci lokalnej (przycisk […] zaznaczony na obrazku) – wyniki są zależne od ustawień udostępniania serwera i jak nie zostanie znaleziony to trzeba wprowadzić nazwę serwera SQL ręcznie.
- Nazwa użytkownika, hasło, autoryzacja windows – w zależności od ustawień serwera SQL należy zaznaczyć autoryzację WIndows albo wpisać login i hasło do serwera. Domyślnie Subiekt GT ustawia nazwa użytkownika: sa i nie wprowadza hasła (należy zostawić puste).
- Baza danych: aby nie wprowadzać ręcznie można uruchomić wyszukiwanie (przycisk […]), jeżeli nie pojawią się żadne wartości w nowym oknie to oznacza że wprowadzone zostały nieprawidłowe dane połączenia do bazy.
- Test połączenia – po wprowadzeniu danych warto uruchomić sprawdzenie połączenia z bazą Subiekta GT.
UWAGA! W przypadku problemow z konfiguracją zalecane jest chwilowe wyłączenie antywirusów / zapór sieciowych bo mogą one blokować połączenie. Po wykonanej konfiguracji koniecznie uruchom zabezpieczenia ponownie!
Krok 4 – ustawienia importowania danych
Pierwszą czynnością po skonfigurowaniu połączenia, którą należy wykonać to określenie sposobu pobierania danych o dokumentach z Subiekta GT.
W tym celu uruchamiamy okno ustawień importu: zakładka SUBIEKT GT -> przycisk USTAWIENIA -> przycisk UST. IMPORTU.
Zakładka DOKUMENTY – wybieramy jakie rodzaje dokumentów ma pobierać ProstaPaczka2 (FS, KFS, ZK, WZ, PAi, FZ, KFZ lub inne). Dla zamówień od klienta można dodatkowo sprecyzować czy mają to być zamówienia zrealizowane albo nie zrealizowane.
Zakładka POBRANIA – w tej zakładce określamy kiedy na liście przewozowym ma pojawić się pobranie
Zakładka ADRESY – określić należy z jakich adresów mają być brane dane odbiorcy przesyłki. Możliwe jest nie tylko pobieranie adresu dostawy z kartoteki kontrahenta, ale również adresu wybranego dla konkretnego dokumentu albo adresu wpisanego do pola (lub pól) własnego.
Krok 5 – pobranie dokumentów z Subiekta GT
Po skonfigurowaniu połączenia można sprawdzić czy da się pobrać dokumenty z Subiekta GT:
- W filtrze ograniczenia daty wybieramy pozycję W ciągu 7 dni (jak w tym okresie nie było żadnych paczek to można go zwiększyć)
- Upewnij się że w filtrze numeru dokumentu (NR DOK) nie ma wpisanej wartości.
- Wciskamy przycisk POBIERZ – w tym momencie na liście wyników powinny pokazać się dokumenty z Subiekta GT
Krok 6 – ustalenie metod przygotowania listu dla modułu SUBIEKT GT
Kolejną czynnością jest włącznie metod przygotowania listu przewozowego, dla kuriera lub Poczty Polskiej, w samym module Subiekt GT. Aby wykonać konfigurację uruchamiamy:
zakładka SUBIEKT GT -> przycisk USTAWIENIA -> przycisk METODY EKSPORTU.
Dla każdej metody z której chcesz korzystać musisz:
- Zaznaczyć metodę na liście po lewej
- Włączyć dostępność w panelu po prawej stronie
W tym oknie możesz konfigurować w którym miejscu metoda ma być widoczna w w którym nie. Konfigurowalne jest dostępność na: liście rozwijanej w górnym panelu, w menu kontekstowym listy wyników (opcja z edycją i bez edycji).
Krok 7 – konfiguracja kont dostępowych dla kurierów i Poczty Polskiej
W każdej zakładce kuriera, którą włączyłeś oraz w zakładce POCZTY POLSKIEJ trzeba wprowadzić dane dostępowe do kont do API aplikacji kurierskich.
W poszczególnych zakładkach dla kurierów:
zakładka kuriera -> przycisk USTAWIENIA -> przycisk KONTA
Krok 8 – (opcjonalny) Wyznaczanie kuriera na podstawie pola własnego Subiekta GT
Jeżeli w samym Subiekcie określasz dla jakiego kuriera ma być przygotowany list przewozowy i wykonujesz to za pomocą pola słownikowego, to możesz w programie ProstaPaczka2 zmapować wartości z tego pola własnego na kurierów i rodzaje przesyłek Poczty Polskiej dostępnych w ProstejPaczce – dzięki czemu nie będziesz musiał za każdym razem wybierać kuriera.
Konfigurację można wykonać w zakładce SUBIEKT GT -> przycisk USTAWIENIA -> przycisk STEROWANIE POLAMI.
- Wybieramy rodzaj dokumentu z listy po lewej stronie
- Z listy rozwijanej Pole Własne na górze okna wybieramy pole słownikowe które ma być używane do mapowania
- Z listy Wartość wybieramy pozycję z pola własnego
- Z listy Metoda eksportu wybieramy kuriera lub rodzaj przesyłki
- Wciskamy przycisk Dodaj aby dodać mapowanie (wyświetli się na liście poniżej listami)
Krok 9 – (opcjonalne) Dodatkowe ustawienia przygotowania listów dla kuriera i Poczty Polskiej
Aby ustawić szczegóły przygotowania przesyłki danego typu, można uruchomić okno ustawień dla poszczególnych metod eksportu (kurierów i rodzajó przesyłek).
Opcje te dostępne są w sekcji:
zakładka SUBIEKT GT -> przycisk USTAWIENIA -> sekcja USTAWIENIA PRZETWARZANIA
Krok 10 – (opcjonalne) Zapisanie numeru listu do Subiekta
Po przygotowaniu listu przewozowego można ustawić zapisanie numeru listu w dokumencie Subiekta GT. Do wyboru jest zapisywanie w uwagach dokumentu, podtytule albo polu własnym (tekstowym) Subiekta GT.
Konfigurację przeprowadzamy w zakładce SUBIEKT GT -> przycisk USTAWIENIA -> przycisk PO EKSPORCIE.
W przypadku gdy stan zamówienia w Subiekcie określamy za pomocą pola własnego do ProstaPaczka po przygotowaniu listu może ustawić w polu słownikowym zdefiniowaną wartość (wybraną w zakładce ZMIANA STANU).
Krok 11 – (opcjonalne) Kompletacja towaru
Dodatkowo można włączyć mechanizm kompletacji towarów z dokumentu przed przygotowaniem listu przewozowego. Taka kontrola podczas pakowania może zmniejszyć ryzyko wysłania innej ilości towaru (lub innego towaru).
Konfigurację wykonujemy w zakładce SUBIEKT GT -> przycisk USTAWIENIA – > przycisk KOMPLETACJA
Po zakończeniu kompletacji możliwe jest zapisane jej stanu do Subiekta – więcej o samej kompletacji towaru z dokumentu Subiekta.
Programista, analityk IT i specjalista ds. projektów z wieloletnim doświadczeniem. Absolwent Politechniki Białostockiej i Politechniki Warszawskiej. Magister elektrotechniki z wieloletnim doświadczeniem w branży kurierskiej. Wykształcenie uzupełnione o studia podyplomowe oraz liczne szkolenia z zakresu zarządzania projektami IT, analizy IT oraz modelowania procesów biznesowych. Prywatnie miłośniki literatury fantasy i szczęśliwy ojciec.