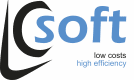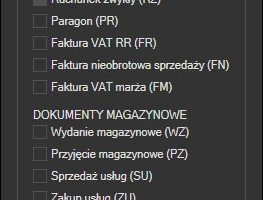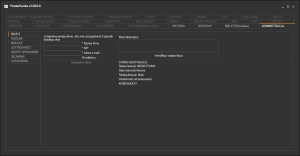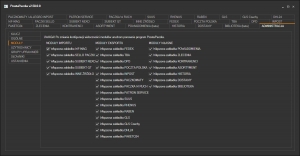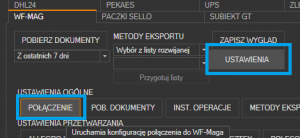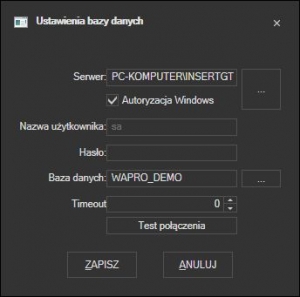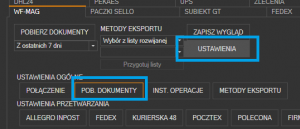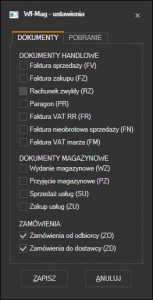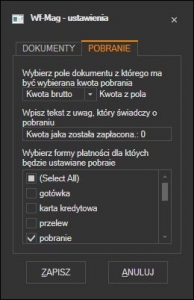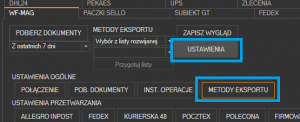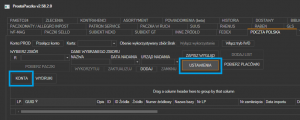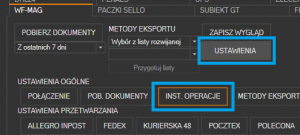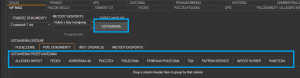Niniejszy artykuł ma na celu szczegółowe przedstawienie konfiguracji modułu WAPRO Mag, pozwalającego na szybkie przygotowanie listów przewozowych na podstawie dokumentów zapisanych w WAPRO Magu.
Jeżeli przy pierwszym uruchomieniu programu przygotowałeś go do pracy z użyciem konfiguratora to możesz zacząć od Kroku 3.
Krok 1 – rejestracja demo
Przy pierwszym uruchomieniu programu pojawi się panel administracyjny w którym musimy zarejestrować wersję demo lub wprowadzić klucz licencyjny (przesłany przez producenta).
Aby zarejestrować demo wpisujemy nazwę firmy, NIP, adres e-mail oraz opcjonalnie telefon kontaktowy, a następnie wciskamy przycisk Zarejestruj demo. Po wykonaniu tej czynności reszta zakładek zostanie odblokowana.
Krok 2 – wybór modułów
Kolejnym krokiem jest wybór modułów z których będziesz korzystać (Zobacz ogólne informacje o modułach).
- Na liście MODUŁY IMPORTU zaznacz Włączona zakładka WAPRO Mag.
- Na liście MODUŁY EKSPORTU zaznacz moduły kurierów dla których będziesz przygotowywać listy przewozowe
- Na liście MODUŁY WŁASNE zaznacz HISTORIA, aby mieć wgląd w listę przygotowanych przesyłek
Krok 3 – Konfiguracja połączenia do WAPRO Maga
Aby program ProstaPaczka2 mógł pobrać dane z WAPRO Maga, należy wprowadzić dane pozwalające na dostęp do bazy danych Maga.
W tym celu przechodzimy do zakładka WAPRO MAG -> przycisk USTAWIENIA -> przycisk POŁĄCZENIE.
W oknie które się otworzy wprowadzamy dane do połączenia: nazwę serwera SQL, login i hasło użytkownika do bazy danych oraz nazwę bazy danych Maga.
- Serwer – aby nie wprowadzać ręcznie nazwy serwera możemy wyszukać dostępne serwery w sieci lokalnej (przycisk […] zaznaczony na obrazku) – wyniki są zależne od ustawień udostępniania serwera i jak nie zostanie znaleziony to trzeba wprowadzić nazwę serwera SQL ręcznie.
- Nazwa użytkownika, hasło, autoryzacja windows – w zależności od ustawień serwera SQL należy zaznaczyć autoryzację Windows albo wpisać login i hasło do serwera. Domyślnie WAPRO Mag ustawia nazwa użytkownika: sa i nie wprowadza hasła (należy zostawić puste)
- Baza danych: aby nie wprowadzać ręcznie można uruchomić wyszukiwanie (przycisk […]), jeżeli nie pojawią się żadne wartości w nowym oknie to oznacza że wprowadzone zostały nieprawidłowe dane połączenia do bazy
- Test połączenia – po wprowadzeniu danych warto uruchomić sprawdzenie połączenia
UWAGA! W przypadku problemow z konfiguracją zalecane jest chwilowe wyłączenie antywirusów / zapór sieciowych bo mogą one blokować połączenie. Po wykonanej konfiguracji koniecznie uruchom zabezpieczenia ponownie!
Krok 4 – wybór pobieranych dokumentów
- Otwieramy okno w zakładce WAPRO Mag -> przycisk USTAWIENIA -> przycisk POB. DOKUMENTY
- W zakładce DOKUMENTY wybierz jakie rodzaje dokumentów mają być pobierane w programie
- Dokumenty handlowe: Faktura sprzedaży (FV), Faktura zakupu (FZ), Rachunek zwykły (RZ), Paragon (PR), Faktura VAT RR (FR), Faktura nieobrotowa sprzedaży (FN), Faktura VAT Marża (FM)
- Dokumenty magazynowe: Wydanie magazynowe (WZ), Przyjęcie magazynowe (PZ), Sprzedaż usług (SU), Zakup usług (ZU)
- Zamówienia: Zamówienia od odbiorcy (ZO), Zamówienie do dostawcy (ZD)
Krok 5 – automatyczne rozpoznawanie pobrania
Jednym z najważniejszych ustawień, jest wskazania programowi w jaki sposób ma rozpoznawać czy dla dokumentu ma być przygotowany list przewozowy za pobraniem (płatność przy odbiorze przesyłki).
- Uruchamiamy konfigurację w zakładce WAPRO MAG -> przycisk USTAWIENIA -> przycisk POB. DOKUMENTY -> zakładka POBRANIE
- Wybieramy pole z którego ma być pobierana kwota pobrania na list przewozowy. Do wyboru jest kwota brutto dokumentu albo kwota pozostała do zapłaty
- Możemy wpisać tekst z uwag, na podstawie którego ma być rozpoznana przesyłka. Np. gdy system synchronizacji ze sklepem wstawia tekst „Przesyłka za pobraniem” w sytuacji gdy odbiorca zdecydował się zapłacić przy odbiorze przesyłki – to wpisujemy dokładnie ten tekst w ustawieniach.
- Możemy też wybrać formy płatności, które świadczą o tym, że do dokumentu ma być wystawiony list pobraniowy.
Krok 6 – wybór dostępnych kurierów
Kolejną czynnością jest włączenie metod przygotowania listu przewozowego, dla kuriera lub Poczty Polskiej, w samym module WAPRO Maga. Aby wykonać konfigurację uruchamiamy:
zakładka WAPRO MAG -> przycisk USTAWIENIA -> przycisk METODY EKSPORTU.
Dla każdej metody z której chcesz korzystać musisz:
- Zaznaczyć metodę na liście po lewej
- Włączyć dostępność w panelu po prawej stronie
W tym oknie możesz konfigurować w którym miejscu metoda ma być widoczna w w którym nie. Konfigurowalne jest dostępność na: liście rozwijanej w górnym panelu, w menu kontekstowym listy wyników (opcja z edycją i bez edycji).
Krok 7 – konfiguracja kont dostępowych dla kurierów i Poczty Polskiej
W każdej zakładce kuriera, którą włączyłeś oraz w zakładce POCZTY POLSKIEJ trzeba wprowadzić dane dostępowe do kont do API aplikacji kurierskich.
W poszczególnych zakładkach dla kurierów:
zakładka kuriera -> przycisk USTAWIENIA -> przycisk KONTA
Krok 8 (opcjonalne) – Instalacja operacji dodatkowych
WAPRO Mag ma możliwość wywołania innych programów z poziomu operacji dodatkowych dokumentu (CTRL + O). Dzięki tej funkcjonalności możesz przygotować list przewozowy bezpośrednio z programu WAPRO Mag.
Aby w Magu pokazały się operacje programu ProstaPaczka2, wykonujemy:
- Uruchamiamy instalowanie operacji w zakładce WAPRO MAG -> przycisk USTAWIENIA -> przycisk INST. OPERACJE
- Restartujemy WAPRO Maga
W przypadku gdy w METODY EKSPORTU włączymy kilka rodzajów przesyłek, to program ProstaPaczka2 przed wydrukiem etykiety zapyta jaki list (do jakiego kuriera) ma zostać utworzony.
Krok 9 (opcjonalne) Dodatkowe ustawienia przygotowania listów dla kuriera i Poczty Polskiej
Aby ustawić szczegóły przygotowania przesyłki danego typu, można uruchomić okno ustawień dla poszczególnych metod eksportu (kurierów i rodzajów przesyłek).
Opcje te dostępne są w sekcji:
zakładka WAPRO MAG -> przycisk USTAWIENIA -> sekcja USTAWIENIA PRZETWARZANIA
Programista, analityk IT i specjalista ds. projektów z wieloletnim doświadczeniem. Absolwent Politechniki Białostockiej i Politechniki Warszawskiej. Magister elektrotechniki z wieloletnim doświadczeniem w branży kurierskiej. Wykształcenie uzupełnione o studia podyplomowe oraz liczne szkolenia z zakresu zarządzania projektami IT, analizy IT oraz modelowania procesów biznesowych. Prywatnie miłośniki literatury fantasy i szczęśliwy ojciec.